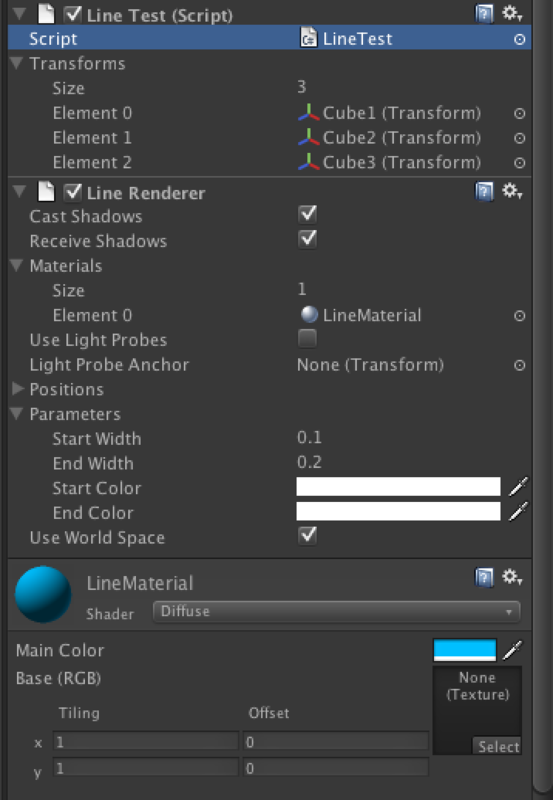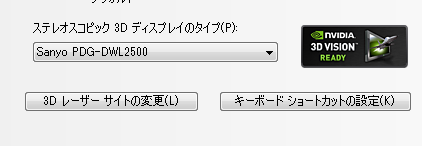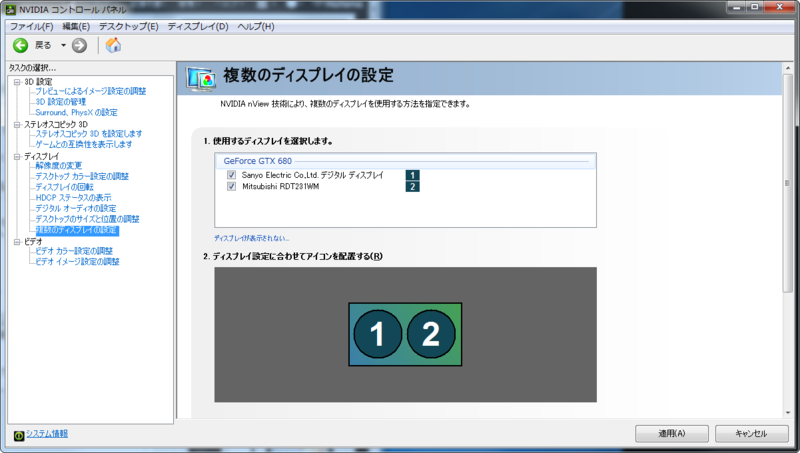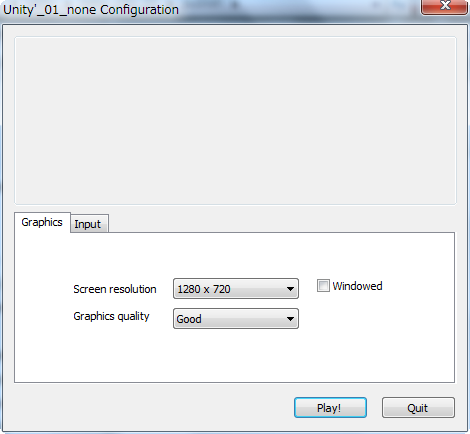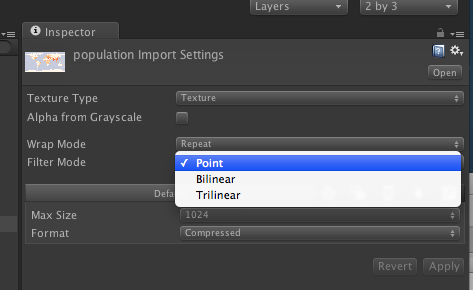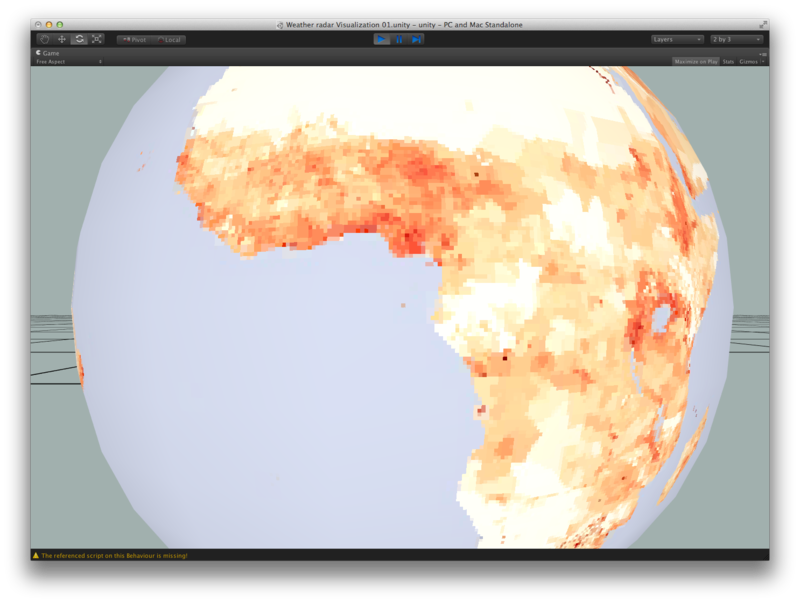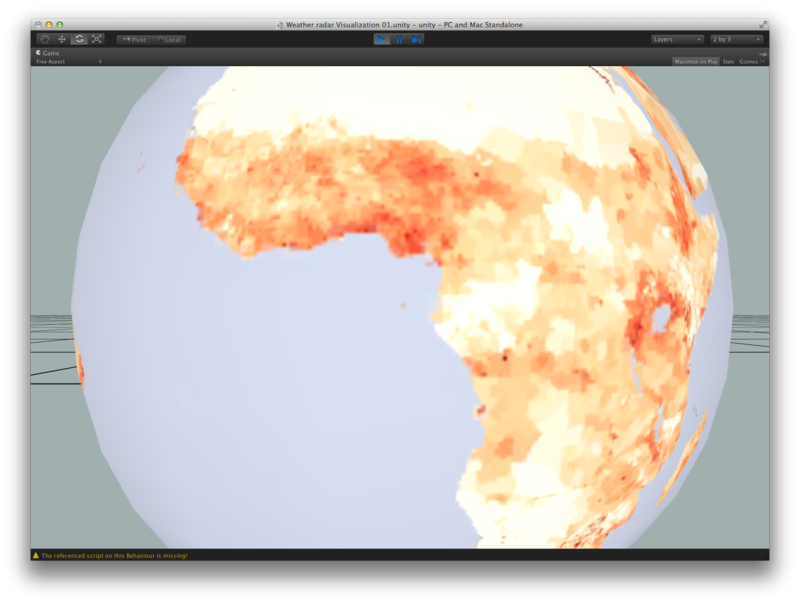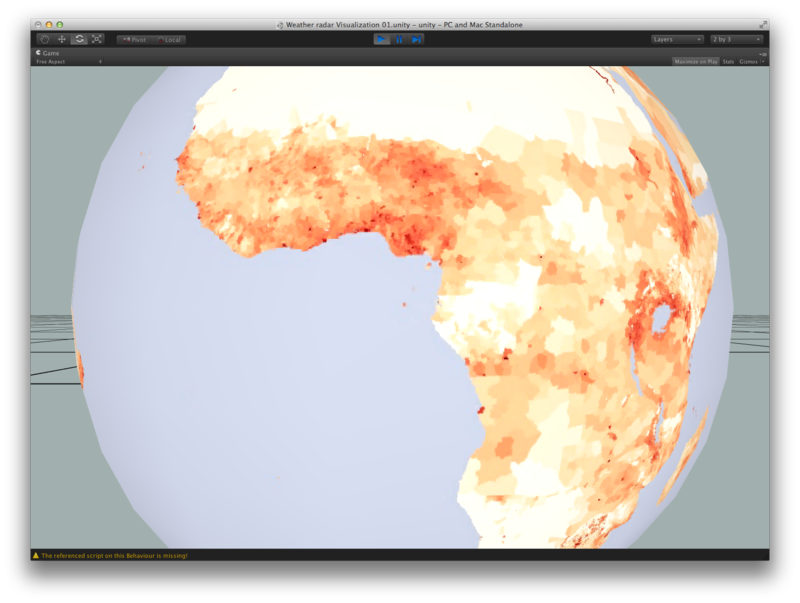現在のScriptがアタッチされているGameObject以外のGameObjectにアクセするには次の方法がある。
1)Inspectorでアサインする
public変数としてGameObjectを定義し、Inspector上で該当GameObjectをアサインする方法。
簡単だが、この方法だとScriptだけで完結しないため、デバッグや再利用がし辛い。
他のGameObjectにアタッチされているComponentに直接アクセスする場合は、public変数で該当Componentを定義し、InspectorでそのComponentを持つGameObjectをアサインすることに注意。(これはUnityEditor上でGameObjectを操作することしかできないための便法と思われる。)
using UnityEngine;
using System.Collections;
public class example : MonoBehaviour {
public OtherScript target; //Inspector上でOtherScriptを持つGameObjectをアサインする
void Update() {
target.foo = 2;
target.DoSomething("Hello");
}
}
2)GameObjectの階層構造をたどる
現在のGameObjectから親または子のGameObjectをたどる方法。出発点は"transform"であることに注意。下は子GameObjectにアクセスする事例。GetComponentを組み合わている。
using UnityEngine;
using System.Collections;
public class example : MonoBehaviour {
void Example() {
transform.Find("Hand").GetComponent<OtherScript>().foo = 2;
transform.Find("Hand").GetComponent<OtherScript>().DoSomething("Hello");
transform.Find("Hand").rigidbody.AddForce(0, 10, 0);
}
}すべての子GameObjectに対して同じ操作を行う場合、foreach ... in transform ループで子GameObject(のTransformコンポーネント)をひとつずつ見ていく。
using UnityEngine;
using System.Collections;
public class example : MonoBehaviour {
void Example() {
foreach (Transform child in transform) {
child.Translate(0, 10, 0);
}
}
}親GameObjectを取得するには、(childGameObject.)transform.parent とする。
3)名前またはタグを使う
using UnityEngine;
using System.Collections;
public class example : MonoBehaviour {
void Start() {
GameObject go = GameObject.Find("SomeGuy");
go.transform.Translate(0, 1, 0);
go.GetComponent<OtherScript>().DoSomething();
GameObject player = GameObject.FindWithTag("Player");
player.transform.Translate(0, 1, 0);
player.GetComponent<OtherScript>().DoSomething();
}
}
4)メッセージの送受による
イベントハンドラを通じてColliderコンポーネントから、アタッチされているScriptを取得する。
そのScriptが存在するかどうかは、if(該当Script名)とする。
using UnityEngine;
using System.Collections;
public class example : MonoBehaviour {
void OnTriggerStay(Collider other) {
other.rigidbody.AddForce(0, 2, 0);
if (other.GetComponent<OtherScript>())
other.GetComponent<OtherScript>().DoSomething();
}
}
}
5)同タイプのすべてのオブジェクトを取得する
FindObjectOfType(タイプ名)を使う。クラス(スクリプト)の場合のタイプ名は、typeof(スクリプト名)とする。
using UnityEngine;
using System.Collections;
public class example : MonoBehaviour {
void Start() {
OtherScript other = FindObjectOfType(typeof(OtherScript));
other.DoSomething();
}
}複数ある場合は、FindObjectsOfType()を使って配列として取得する。
using UnityEngine;
using System.Collections;
public class example : MonoBehaviour {
void OnMouseDown() {
HingeJoint[] hinges = FindObjectsOfType(typeof(HingeJoint)) as HingeJoint[];
foreach (HingeJoint hinge in hinges) {
hinge.useSpring = false;
}
}
}なお、FindObject(s)OfTypeの実行は非常に遅い。可能であれば他の方法を使うのがよい。