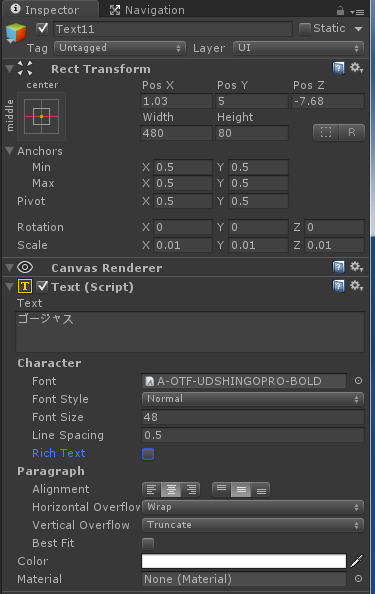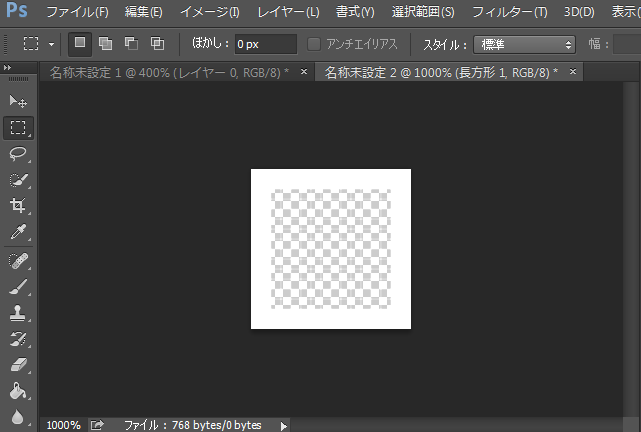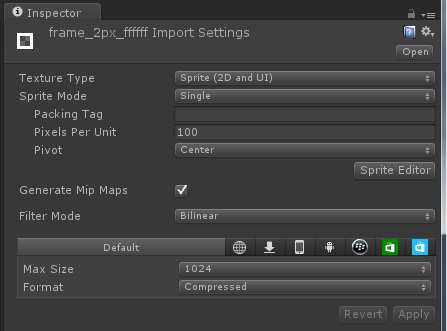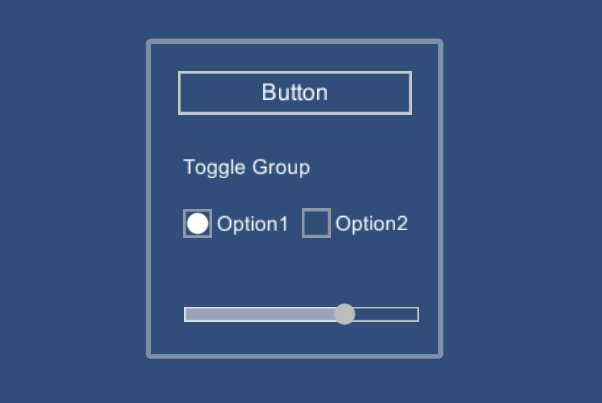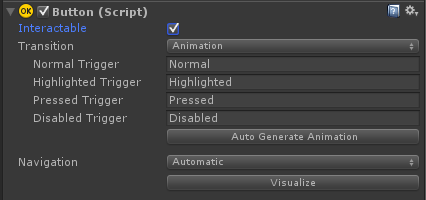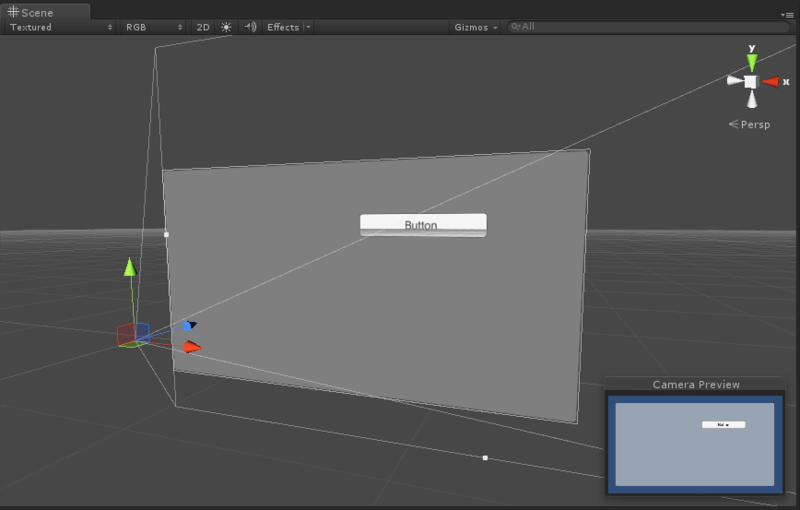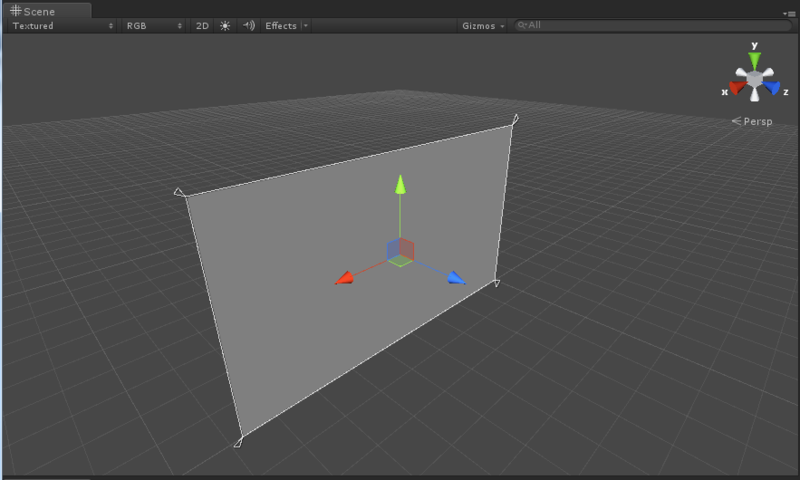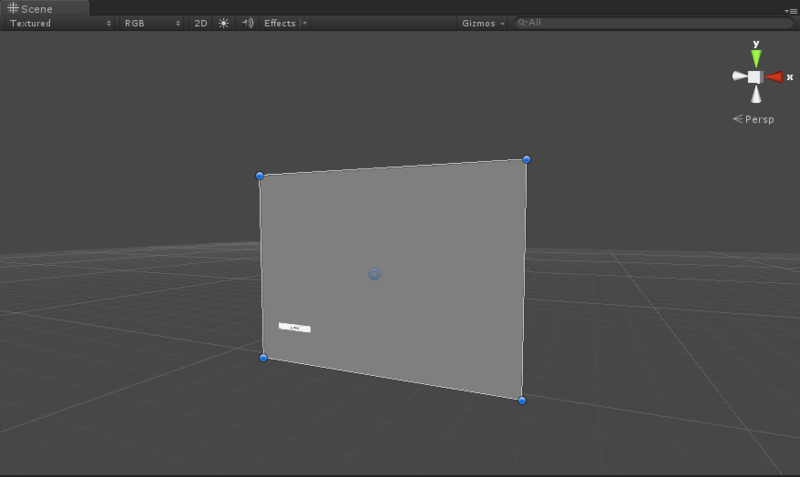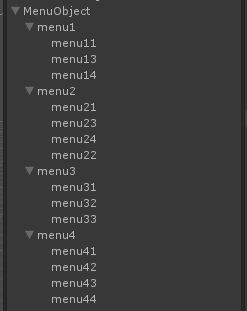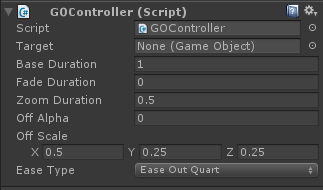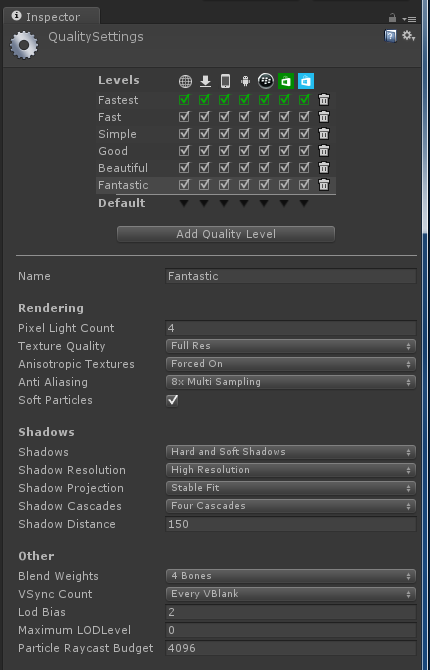C#からJavascriptのクラスは、通常のC#クラスと同じように呼び出せる。たとえば、
[SerializeField]protected FPSInputControllerREI fpsInputController; //Javascript Class
ところが、これでは「該当クラスがない」というエラーが出る。
Assets/Scripts/REIControllerDangeon.cs(15,43): error CS0246: The type or namespace name `FPSInputControllerREI' could not be found. Are you missing a using directive or an assembly reference?
この原因は、アセットの読み込み順番で、C#スクリプトと実行する際にJavascriptが読み込まれていないことにある。
Javascriptのクラスを先に読み込ませるために、読み込ませたいJSファイルは、
- Plugins
- StandardAssets
などのフォルダにいれる。これでエラーはなくなるはず。