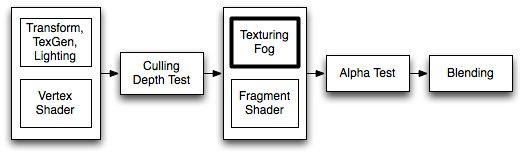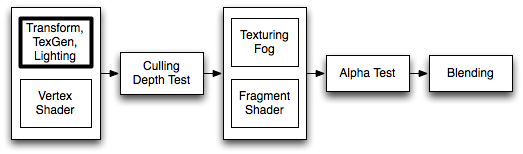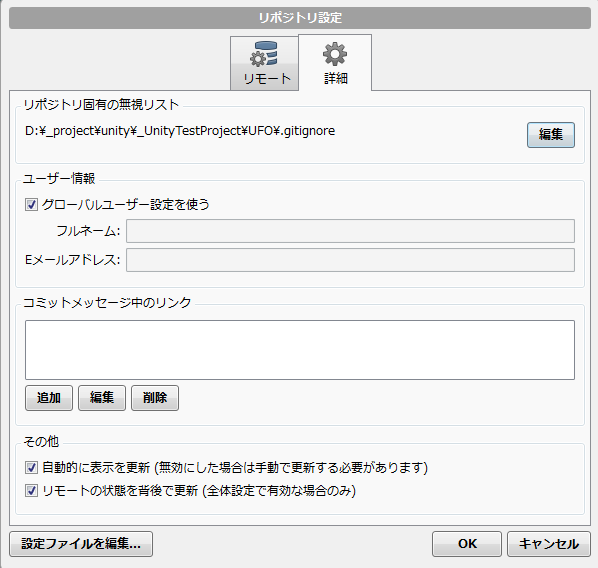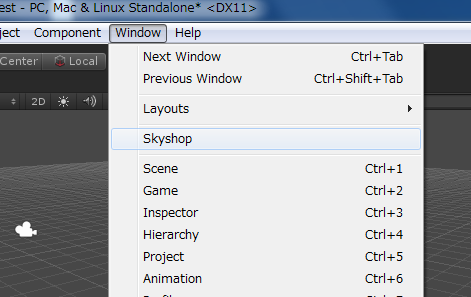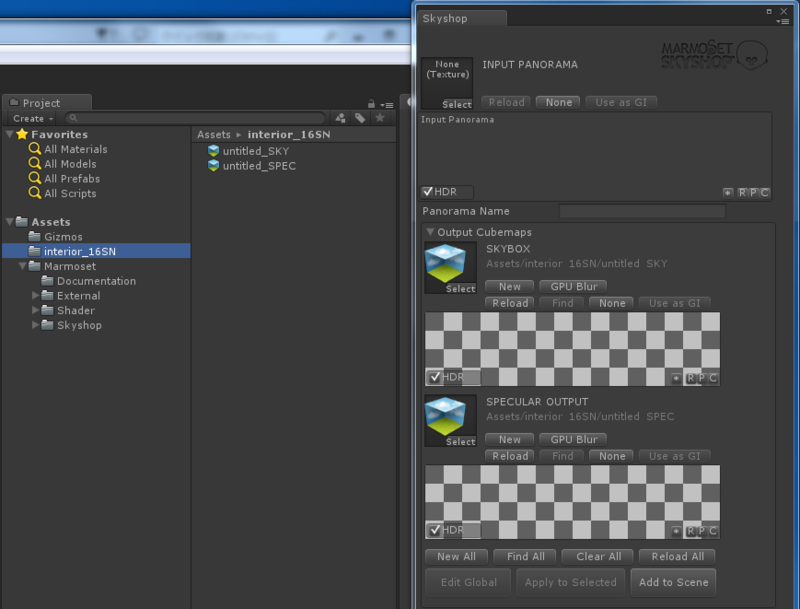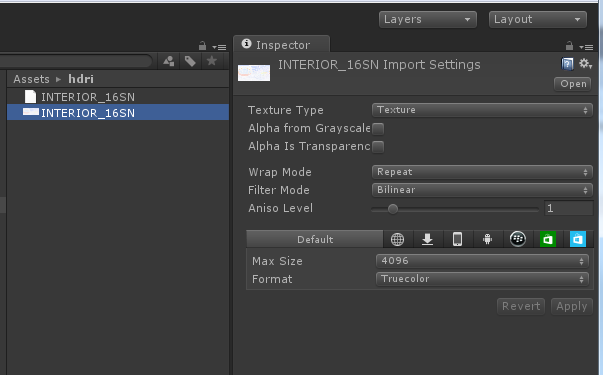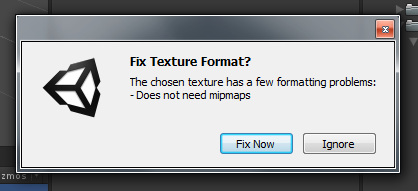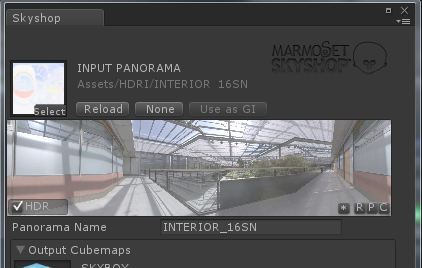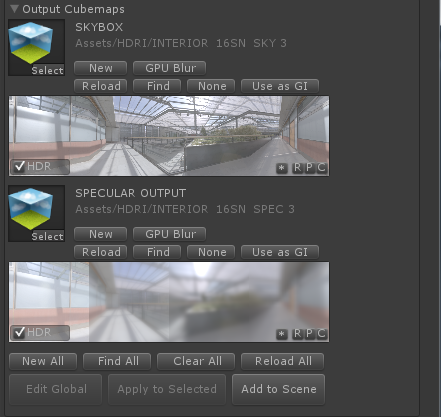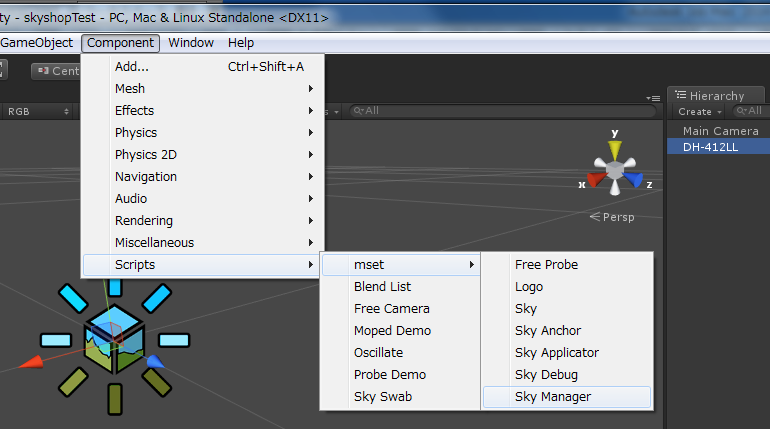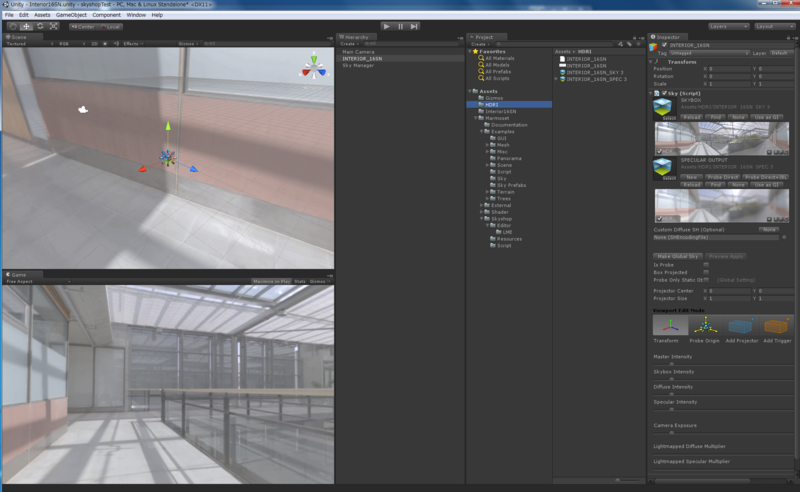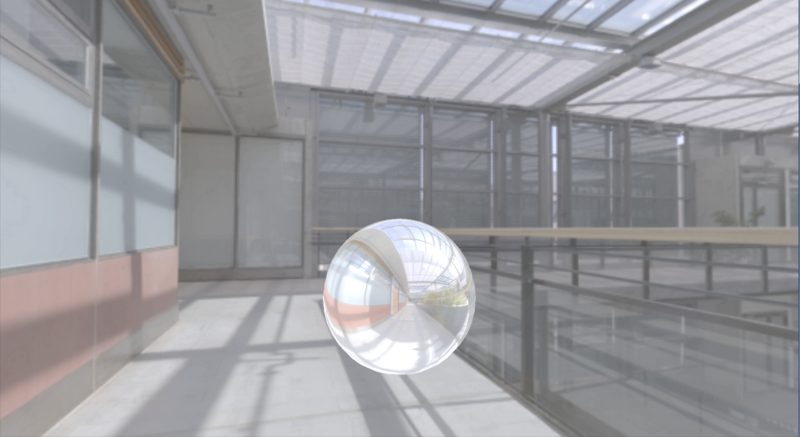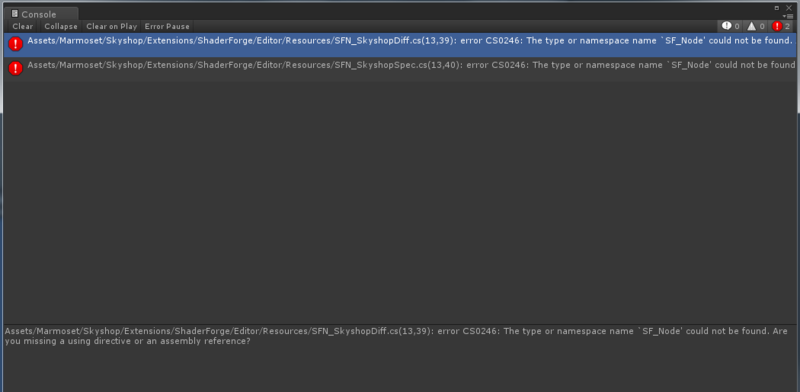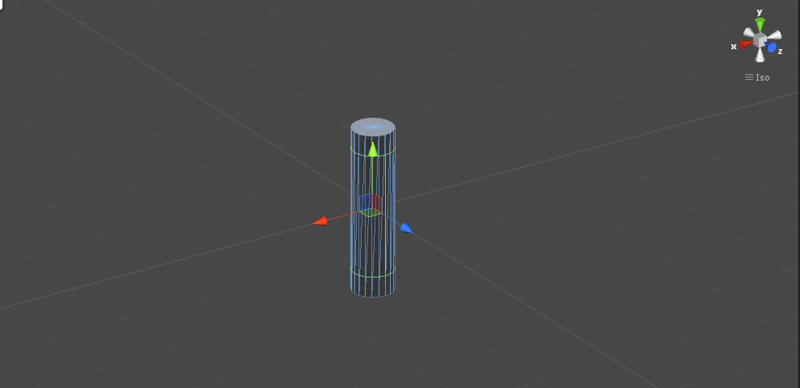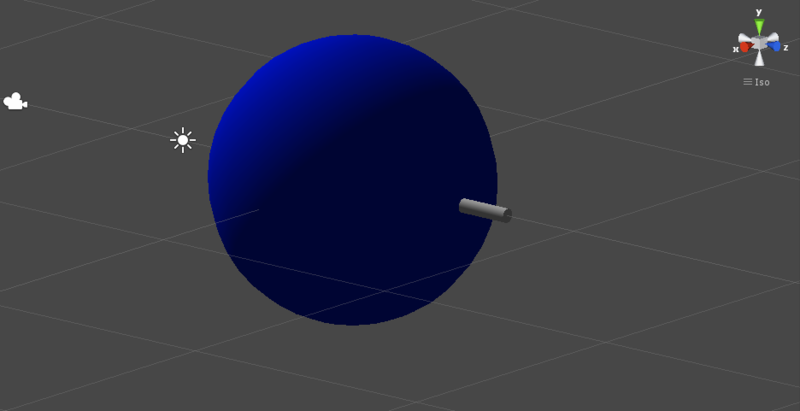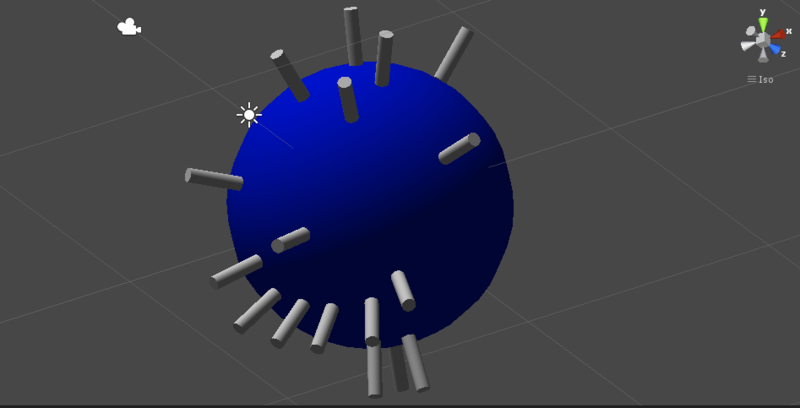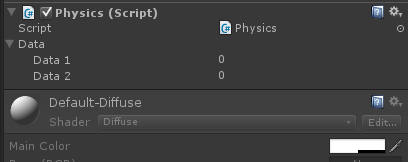参考:ShaderLab syntax: Culling & Depth Testing
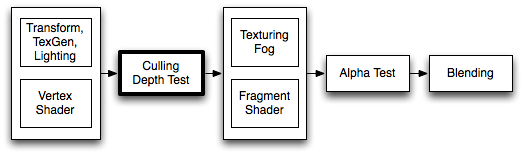
英語の'cull'は「選びとる・間引く」という意味だが、CGの世界では「除外する」ととらえるとわかりすい。たとえば、「バックフェース・カリング」はポリゴンの裏面を表示しない処理になる。また、オブジェクトのもっとも近いサーフィス以外を表示しない「デプス・テスト」もカリングの一種。
Cull Back|Front|Off
ポリゴンのどの面をカリングするかの指定。
デフォルトは'Back'で、裏面を表示しない。'Off'は両面を表示。
ZWrite On | Off
このオブジェクトのからのピクセルをDepth Bufferに書き込むかどうか。デフォルトはOn。
ZTest Less | Greater | LEqual | GEqual | Equal | NotEqual | Always Depth Testの方法。デフォルトは'LEequal' = 存在するオブジェクトより近いものと同じ距離にあるものは表示、それより背後にあるものは非表示)
Offset Factor, Units
Depthパラメータのオフセット。FactorはZの最大値を、X,Y値に対してスケーリングする。UnitsはDepth Buffer値の最小値をスケーリングする。
これによって、あるポリゴンを常に上側に表示できる。たとえば、'Offset 0, -1'は、ポリゴンの傾きを無視してポリゴンをカメラに近づける。一方、'Offset -1, -1'は、ポリゴンをさらに近くに表示する。
サンプル
1. オブジェクトの裏面のみをレンダリングする
Shader "Show Insides" {
SubShader {
Pass {
Material {
Diffuse (1,1,1,1)
}
Lighting On
Cull Front
}
}
}
2. 深度を考慮したトランスペアレント・シェーダ
通常のトランスペアレント・シェーダではDepthを考慮せず、単純に描画順で前後が決まるらしい。これを回避するには、深度情報を考慮したトランスペアレント・シェーダを作る必要がある。下がその例。 参考:Unity で Transparent/Diffuse で描画順が崩れてしまう際の対処法
ZWrite OnでDepth Bufferに書き込み、ColorMask 0でレンダリングはしない。そのかわりに
Shader "Transparent/Diffuse ZWrite" {
Properties {
_Color ("Main Color", Color) = (1,1,1,1)
_MainTex ("Base (RGB) Trans (A)", 2D) = "white" {}
}
SubShader {
Tags {"Queue"="Transparent" "IgnoreProjector"="True" "RenderType"="Transparent"}
LOD 200
// extra pass that renders to depth buffer only
Pass {
ZWrite On
ColorMask 0
}
// paste in forward rendering passes from Transparent/Diffuse
UsePass "Transparent/Diffuse/FORWARD"
}
Fallback "Transparent/VertexLit"
}
3. 法線ベクトルの修正
最初のパスでは通常のVertex Lightingでレンダリングし、2番めのパスでオブジェクトの背面をピンク色でレンダリングする。裏向きポリゴンを発見する際に便利なシェーダ。
Shader "Reveal Backfaces" {
Properties {
_MainTex ("Base (RGB)", 2D) = "white" { }
}
SubShader {
// Render the front-facing parts of the object.
// We use a simple white material, and apply the main texture.
Pass {
Material {
Diffuse (1,1,1,1)
}
Lighting On
SetTexture [_MainTex] {
Combine Primary * Texture
}
}
// Now we render the back-facing triangles in the most
// irritating color in the world: BRIGHT PINK!
Pass {
Color (1,0,1,1)
Cull Front
}
}
}
4. グラス・カリング
ガラスのような半透明なオブジェクトでは、オブジェクトの裏面が透けて見えるようにしたい。そのためのシェーダ。裏面と表面を2パスでレンダリングする。 spheres, cubes, car windscreensなどの凸形状のオブジェクト適用できる。
Shader "Simple Glass" {
Properties {
_Color ("Main Color", Color) = (1,1,1,0)
_SpecColor ("Spec Color", Color) = (1,1,1,1)
_Emission ("Emmisive Color", Color) = (0,0,0,0)
_Shininess ("Shininess", Range (0.01, 1)) = 0.7
_MainTex ("Base (RGB)", 2D) = "white" { }
}
SubShader {
// We use the material in many passes by defining them in the subshader.
// Anything defined here becomes default values for all contained passes.
Material {
Diffuse [_Color]
Ambient [_Color]
Shininess [_Shininess]
Specular [_SpecColor]
Emission [_Emission]
}
Lighting On
SeparateSpecular On
// Set up alpha blending
Blend SrcAlpha OneMinusSrcAlpha
// Render the back facing parts of the object.
// If the object is convex, these will always be further away
// than the front-faces.
Pass {
Cull Front
SetTexture [_MainTex] {
Combine Primary * Texture
}
}
// Render the parts of the object facing us.
// If the object is convex, these will be closer than the
// back-faces.
Pass {
Cull Back
SetTexture [_MainTex] {
Combine Primary * Texture
}
}
}
}