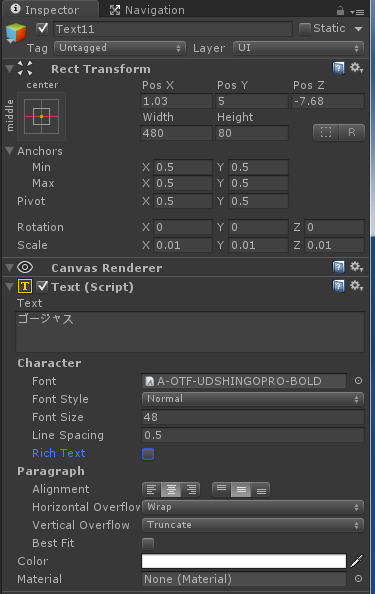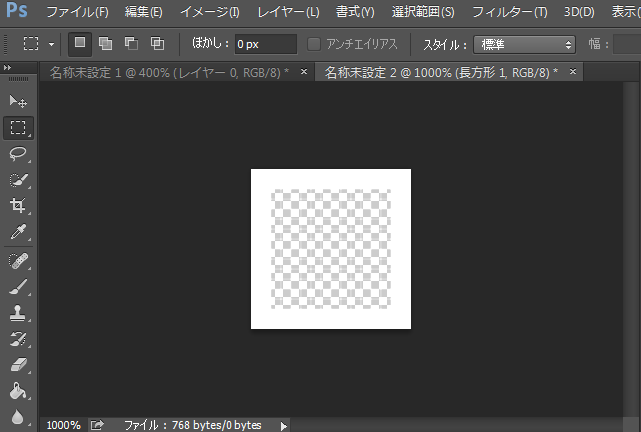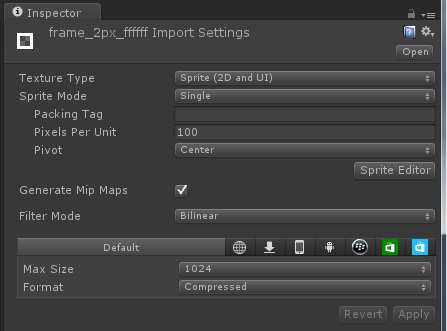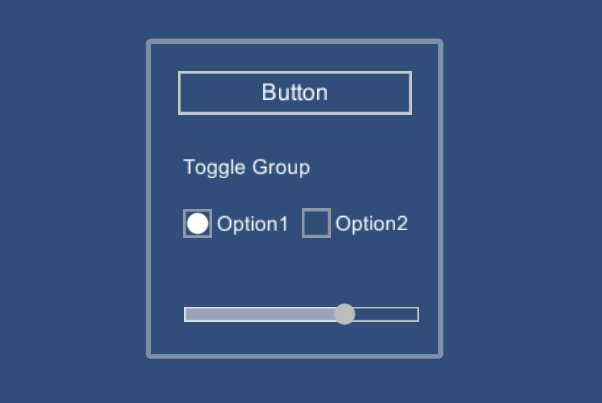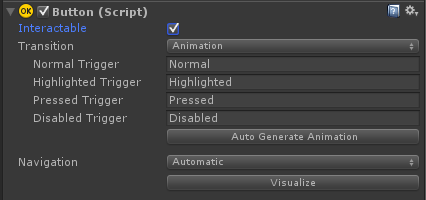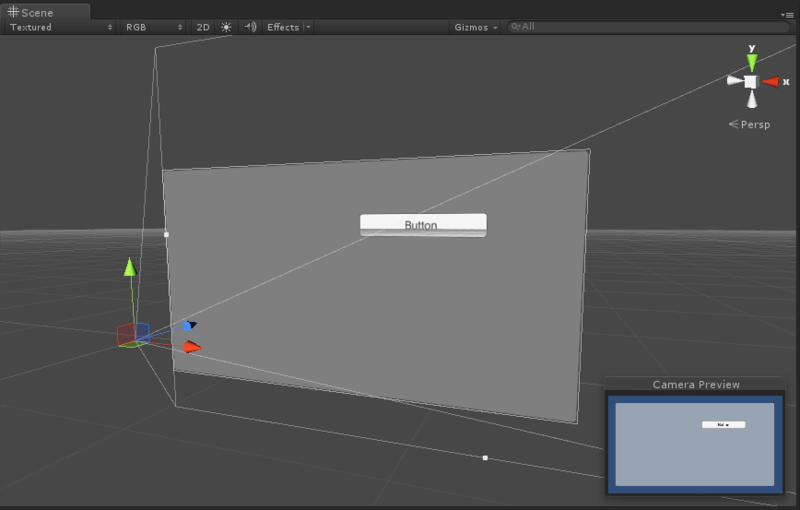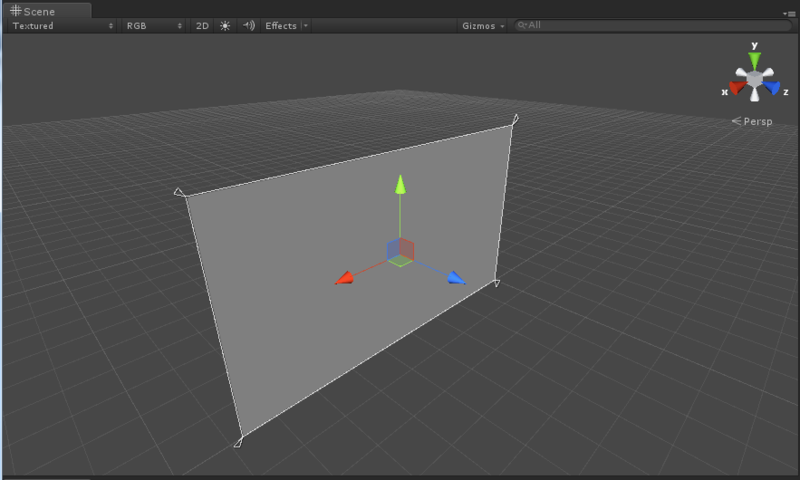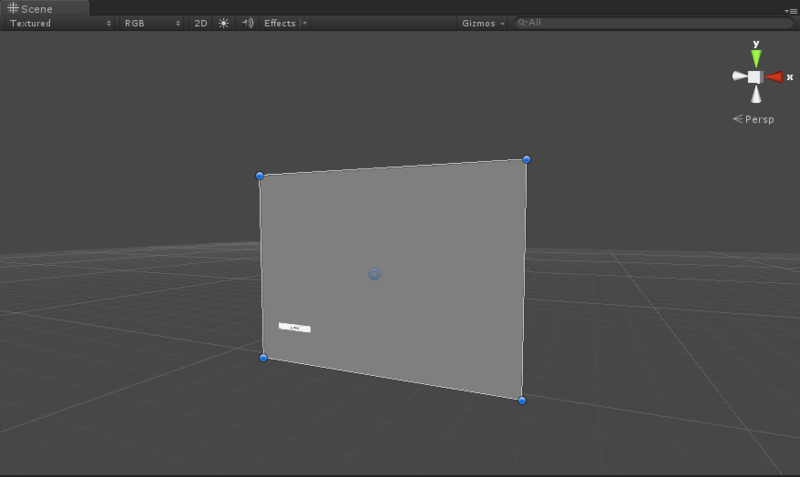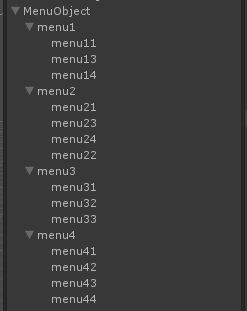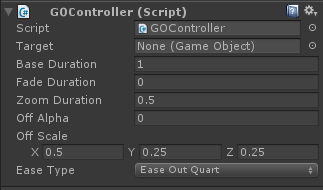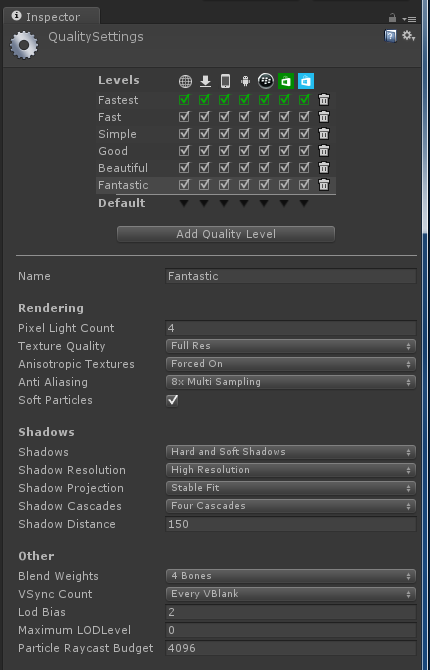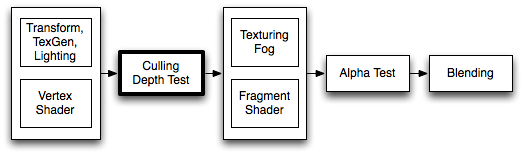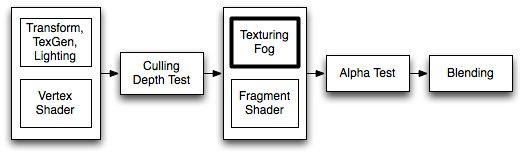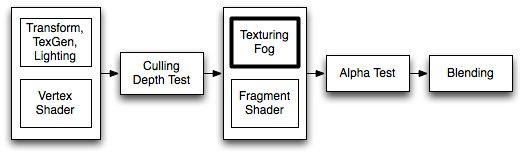
参考:ShaderLab syntax: Texture Combiners
基本的なVertex Lightingが計算された後、テクスチャが適用される。これはSetTexture()コマンドによっておこなわれる。
基本形は、SetTexture テクスチャ名 テクスチャブロックとなる。
※フラグメント・プログラムが有効な場合、SetTextureコマンドは無効になる。すなわち、ピクセル操作はすべてシェーダで行われる。
テクスチャブロックは、テクスチャがどのように適用されるかを指定するもので、combine,constantColor,matrixの3つからなる。
1. combine
テクスチャ同士をどのように合成するかの指定。
combine src1 * src2 2つのソースを乗算で合成。いずれよりも暗くなる。
combine src1 + src2 加算で合成。どちらよりも明るくなる。
combine src1 - src2 ソース1からソース2を減じる。
combine src1 +- src2 ソース1とソース2を加算し0.5を引く=符号付でソース2を加える。
combine src1 lerp (src2) src3 ソース2のアルファ値を使って、ソース1とソース3を内挿する。アルファ1の時ソース1となり、アルファ0のときソース3となる。
combine src1 * src2 + src3 ソース1にソース2のアルファ値を掛け、ソース3を加える。
combine src1 * src2 +- src3 ソース1にソース2のアルファ値を掛け、符号付でソース3を加える。
combine src1 * src2 - src3 ソース1にソース2のアルファ値を掛け、ソース3を引く。
ソース
すべてのソースは次のどれかになる。
previous 直前のSetTextureの結果primary ライティング計算結果の色、または、頂点カラー(バインドされている場合)texture TextureNameで指定したテクスチャの色constant ConstantColorで指定した色
モディファイヤ
- 上の指定のあとにオプションとして、
Double(2倍)、Quad(4倍)のキーワードを付加し、明度をあげることができる。
- lerp以外のソースは、前に1をつけることでカラーは無効になる
- ソースの後に
alphaをつければ、アルファチャンネルのみを取り出す。
2. constantColor
combineコマンドで使われるコンスタントカラーを指定
3. matrix
matrix[マトリクス・プロパティ名] 与えたマトリクスでテクスチャ座標を変換する。
フラグメント・プログラミングができる前の古いグラフィック・カードは、テクスチャをひとつずつ重ね合わせながら色を計算していた。
「純粋な固定関数デバイス」 (OpenGL, OpenGL ES 1.1, Wii) は、各SetTextureの値が0~1に制限されていたが、それ以降 (Direct3D, OpenGL ES 2.0)はその制限がなくなった。これが、SetTextureの値に影響する恐れがある。
カラーとアルファの分離
通常、combineはRGBカラーとアルファを同じ方法で合成するが、カラーとアルファを異なった方法で合成することも可能。
次のケースでは、RGBカラーは乗算で、アルファは加算で合成している。
SetTexture [_MainTex] { combine previous * texture, previous + texture }
スペキュラ・ハイライト
通常、プライマリ・カラーは、ディフューズ、アンビエント、スペキュラの合計になる。しかし、SeparateSpecularをOnにした場合は、スペキュラカラーはCombine合成計算の後で別に加えられる。
ビルトイン・頂点シェーダーではこちらの方法がデフォルト。
サンプル
1.アルファブレンディング
Baseテクスチャに、Alpha Blendedテクスチャの色を、Alppha Blendedテクスチャのアルファチャンネル値で合成。
最初の'previous'は、頂点カラーとライティングが適用された状態をさす。これがベースカラーとなる。
Shader "Examples/2 Alpha Blended Textures" {
Properties {
_MainTex ("Base (RGB)", 2D) = "white" {}
_BlendTex ("Alpha Blended (RGBA) ", 2D) = "white" {}
}
SubShader {
Pass {
// Apply base texture
SetTexture [_MainTex] {
combine texture
}
// Blend in the alpha texture using the lerp operator
SetTexture [_BlendTex] {
combine texture lerp (texture) previous
}
}
}
}
2.アルファ制御セルフ・イルミネーション
_MainTexのアルファ値でどこにライトを適用するかを決定する。
第1段階で、頂点カラーと白色を_MainTexのアルファ値で合成。
第2段階で、第1段階の結果に_MainTexのカラーを乗算。
※アルファがすべて1であれば、_MainTexのカラーそのものになる。アルファが1より小さい部部分は色が弱くなる。
Shader "Examples/Self-Illumination" {
Properties {
_MainTex ("Base (RGB) Self-Illumination (A)", 2D) = "white" {}
}
SubShader {
Pass {
// Set up basic white vertex lighting
Material {
Diffuse (1,1,1,1)
Ambient (1,1,1,1)
}
Lighting On
// Use texture alpha to blend up to white (= full illumination)
SetTexture [_MainTex] {
constantColor (1,1,1,1)
combine constant lerp(texture) previous
}
// Multiply in texture
SetTexture [_MainTex] {
combine previous * texture
}
}
}
}
_MainTexのアルファ値を使って、_IlluminCol(=constant)とpreviousを合成、それに_MainTexの色を乗算。イルミネーションを白色ではなく、任意のカラーに設定するもの。
Shader "Examples/Self-Illumination 2" {
Properties {
_IlluminCol ("Self-Illumination color (RGB)", Color) = (1,1,1,1)
_MainTex ("Base (RGB) Self-Illumination (A)", 2D) = "white" {}
}
SubShader {
Pass {
// Set up basic white vertex lighting
Material {
Diffuse (1,1,1,1)
Ambient (1,1,1,1)
}
Lighting On
// Use texture alpha to blend up to white (= full illumination)
SetTexture [_MainTex] {
// Pull the color property into this blender
constantColor [_IlluminCol]
// And use the texture's alpha to blend between it and
// vertex color
combine constant lerp(texture) previous
}
// Multiply in texture
SetTexture [_MainTex] {
combine previous * texture
}
}
}
}
すべてのLightを適用したもの。
最初のpreviousは、Diffuse,Ambient, Shiness, Specular, Emissionが適用された状態になる。そこに、_IlluminColを_MainTexのアルファ値で合成し、さらに_MainTexのカラーを乗算する。
Shader "Examples/Self-Illumination 3" {
Properties {
_IlluminCol ("Self-Illumination color (RGB)", Color) = (1,1,1,1)
_Color ("Main Color", Color) = (1,1,1,0)
_SpecColor ("Spec Color", Color) = (1,1,1,1)
_Emission ("Emmisive Color", Color) = (0,0,0,0)
_Shininess ("Shininess", Range (0.01, 1)) = 0.7
_MainTex ("Base (RGB)", 2D) = "white" {}
}
SubShader {
Pass {
// Set up basic vertex lighting
Material {
Diffuse [_Color]
Ambient [_Color]
Shininess [_Shininess]
Specular [_SpecColor]
Emission [_Emission]
}
Lighting On
// Use texture alpha to blend up to white (= full illumination)
SetTexture [_MainTex] {
constantColor [_IlluminCol]
combine constant lerp(texture) previous
}
// Multiply in texture
SetTexture [_MainTex] {
combine previous * texture
}
}
}
}